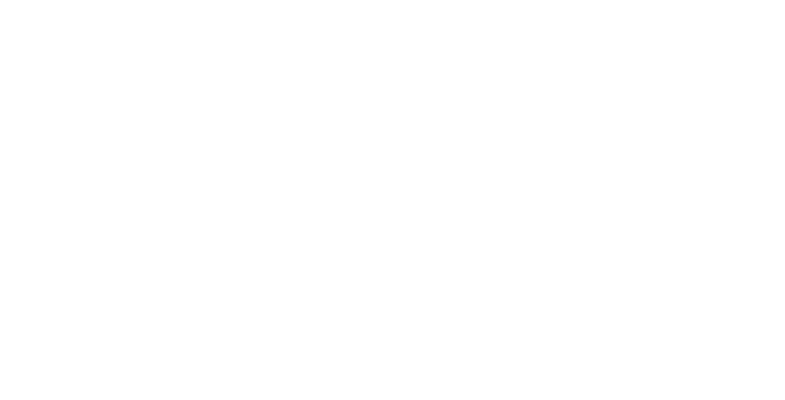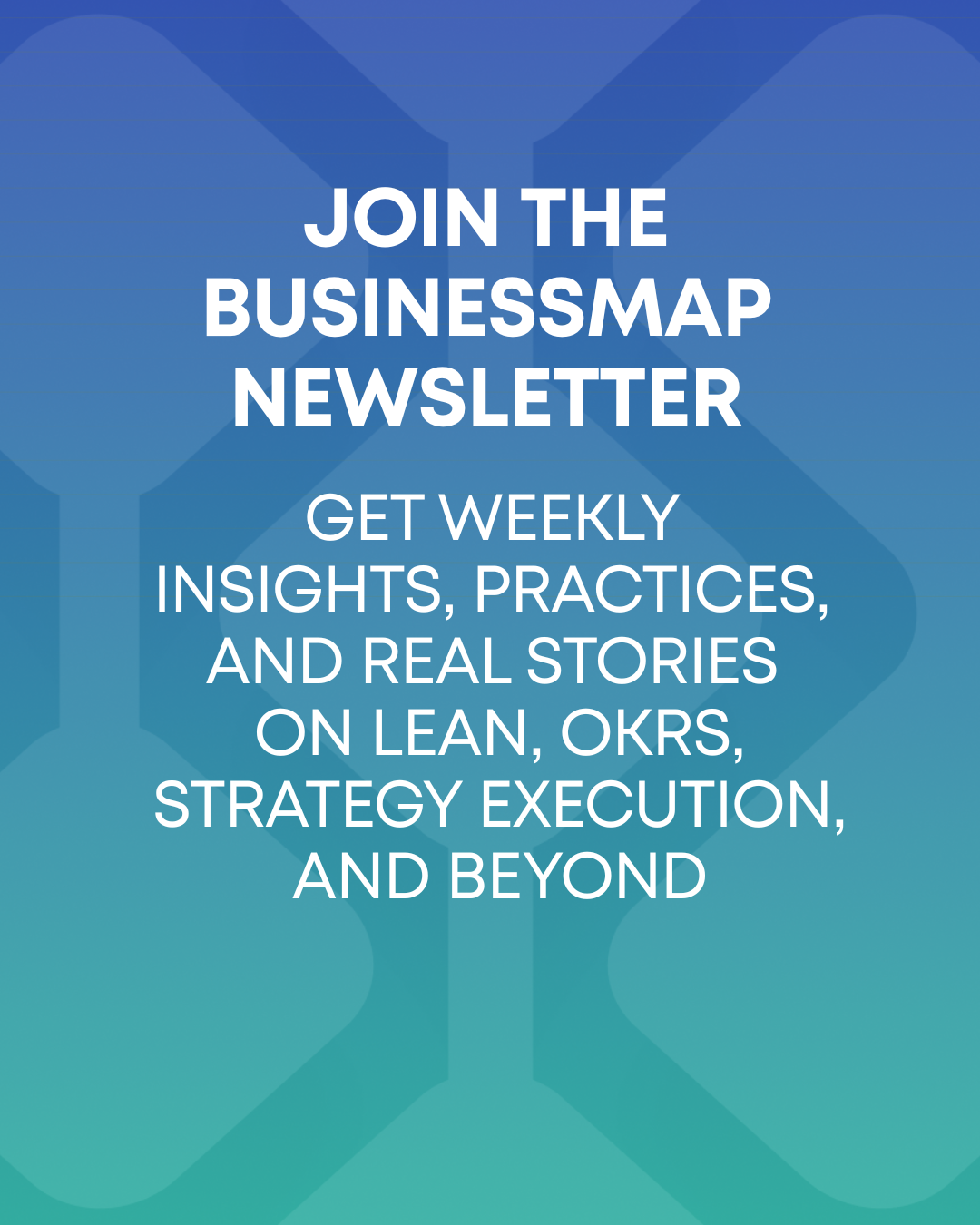We started working on support as soon as we had our first release. In the beginning, we used email and MS Outlook, which is an amazingly good product and works quite well for a single support person and 50-100 customers. However, once our customers went into the hundreds (and later into the thousands), it quickly became obvious that we needed a specialized solution to track all customer requests. It’s pretty much clear who the pioneers in that field are, but we always felt reluctant to buy a subscription for a tool that looked old-fashioned, was too complex, and was not integrated with our Kanban board.
That’s how we decided to build an email integration and cover the support scenario, which would work with our software development scenario. With that tough problem in mind, we went ahead and implemented the support solution within Kanbanize – something that exceeded even our own expectations. Not only were we able to save a lot of time learning a new system, but it turned out that we managed to bring almost everyone from the support team back to product development.
The mixture of a Kanban system with Email integration scaled so UNBELIEVABLY WELL that we currently have a single support guy, who’s a part-time developer too. Can you really imagine that? A half-time person serving the requests of thousands of customers like a boss?*
It’s not storytelling, it’s the power behind the Lean principles combined with a great product.
Read on to get all the details, and you’ll be able to achieve the same unmatched results in 10 minutes.
You heard it right, you’ll only need 10 minutes… *
Of course, we have a pool of people ready to jump in and help with the support work in case of peak loads, but these are only rare occasions. It must also be noted that the RnD team does a fantastic job not creating many issues, which is also a part of the equation.
Quick Scenario Overview
The scenario is simple:
A customer (or internal user) sends an email to a predefined address; let’s call it support@domain.com.
2. This email is converted to a Kanban card on the support team’s Kanban board (in the Requested column).
3. A Support engineer drags the card from the REQUESTED column to IN PROGRESS. The support engineer works on the card actively.
4. Once the support engineer has finished working on the card, it has to be moved either to “WAITING ON CUSTOMER”, “PASS TO RND,” or “DONE”
5. If the card has been moved to “WAITING ON CUSTOMER” or “PASS TO RND”, the support engineer waits for clarification or resolution. If the customer or the RnD team writes back, the card is automatically moved to another column called FOLLOW-UP, meaning that the support engineer can work on it again.
6. Once the card is completed, it goes to DONE. Super simple; everyone can learn this in less than two minutes.
Design Your Support Kanban Board
Now, let’s actually see what the Kanban board for the Support team looks like.
Support Kanban board
A quick explanation about all the columns and swimlanes:
- Requested: This is where all new cards enter the Kanban board.
- Follow-up: When someone replies to us or sends the card back to our board, it goes to this column.
- In Progress: When a support engineer works on a card, it should be in this column.
- Pass to RnD: When we need to make a referral to RnD, we simply drag the card in this column and it is physically moved to another Kanban board. We’ll discuss the mechanics later.
- Waiting on customer: Quite often, we have to ask clarifying questions or wait for confirmation by the customer. When we wait for their reply, the card is in that column.
- Done: The issue has been resolved. The labels for the three different swim-lanes are self-explanatory and there’s no need for further explanation. They represent our different SLAs from IMMEDIATELY to 48 hours. As a matter of fact, our contracted SLAs are much more liberal, but we deliberately enforce shorter response times.
Configure the WIP Limits
In this particular scenario, the only place on the board that makes sense having a limit is the “Waiting on customer” column. Many would claim that the customer is responsible for replying to us, and we have no control over this, but the reality is that when your limit gets filled, you start looking for ways to clean it.
That’s how you get to follow up with customers and ask your questions again and again. More often than not, they would have just missed your emails, and you would get the answers that you need soon after you send the “gentle reminder”.
Of course, if you don’t hear from the customer after your second reminder, you will just close the issue. If you don’t have the run-time policy (described below) to physically move cards from the Pass to RnD column to the RnD Kanban board, you will leave tickets in that same column.
In such a scenario, you must set a WIP limit here, too, as it is something like a “Waiting on us” queue, which is even more important than the “Waiting on Customer” one. The lower the limit, the faster we resolve issues, the faster the customer gets their problems resolved.
So, not only that you reduce the resolution time by proactively contacting the customer, but you also make a higher quality support, not allowing the issues just to be forgotten (which doesn’t get them resolved). That’s all because of the WIP limits on your Kanban board.
Setup the Email Integration
This part might be a bit tricky, so please be careful setting this up. First, go to your administration panel, to the email integration tab.
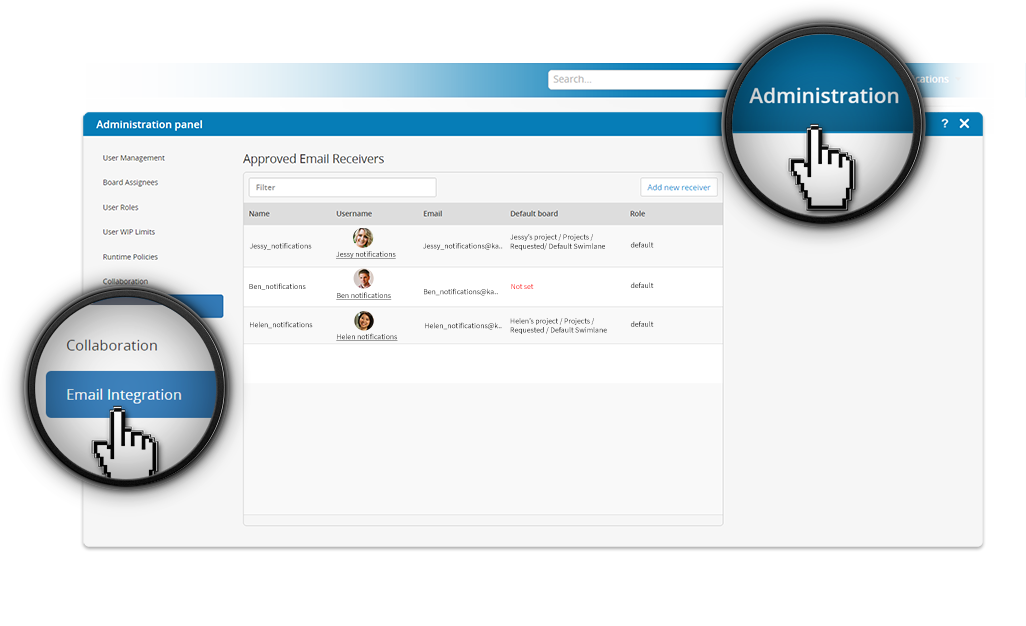
As a first rule, if you want to be able to create cards in a Kanban board, out of emails sent from non-Kanbanize users, you need to add a User-defined email address to your users list through email integration (for example, a support@yourcompanydomain.com email address where your tickets will be received.) The ADD NEW RECEIVER functionality in the email integration adds the user in the email integration list, as well as the user list (This means that a new user subject to monthly charges is added to the account!), Set a new password to use in Kanbanize for the email and indicate your time zone.
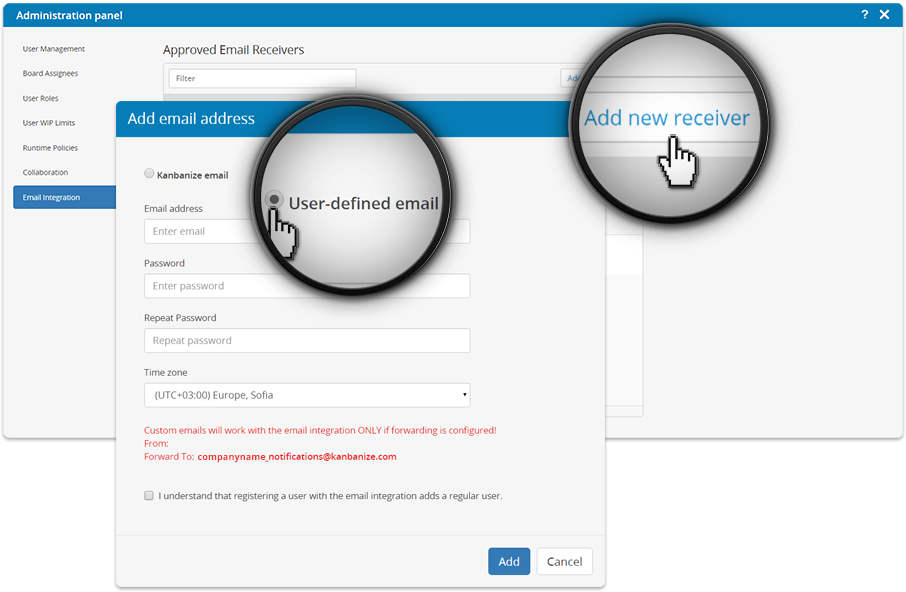
Once you’ve added the user to your account, set a default board for where the new email will be able to create cards by editing the new user in the email integration list. Give the new user a role that gives it access to the necessary board so that it is allowed to make cards there.
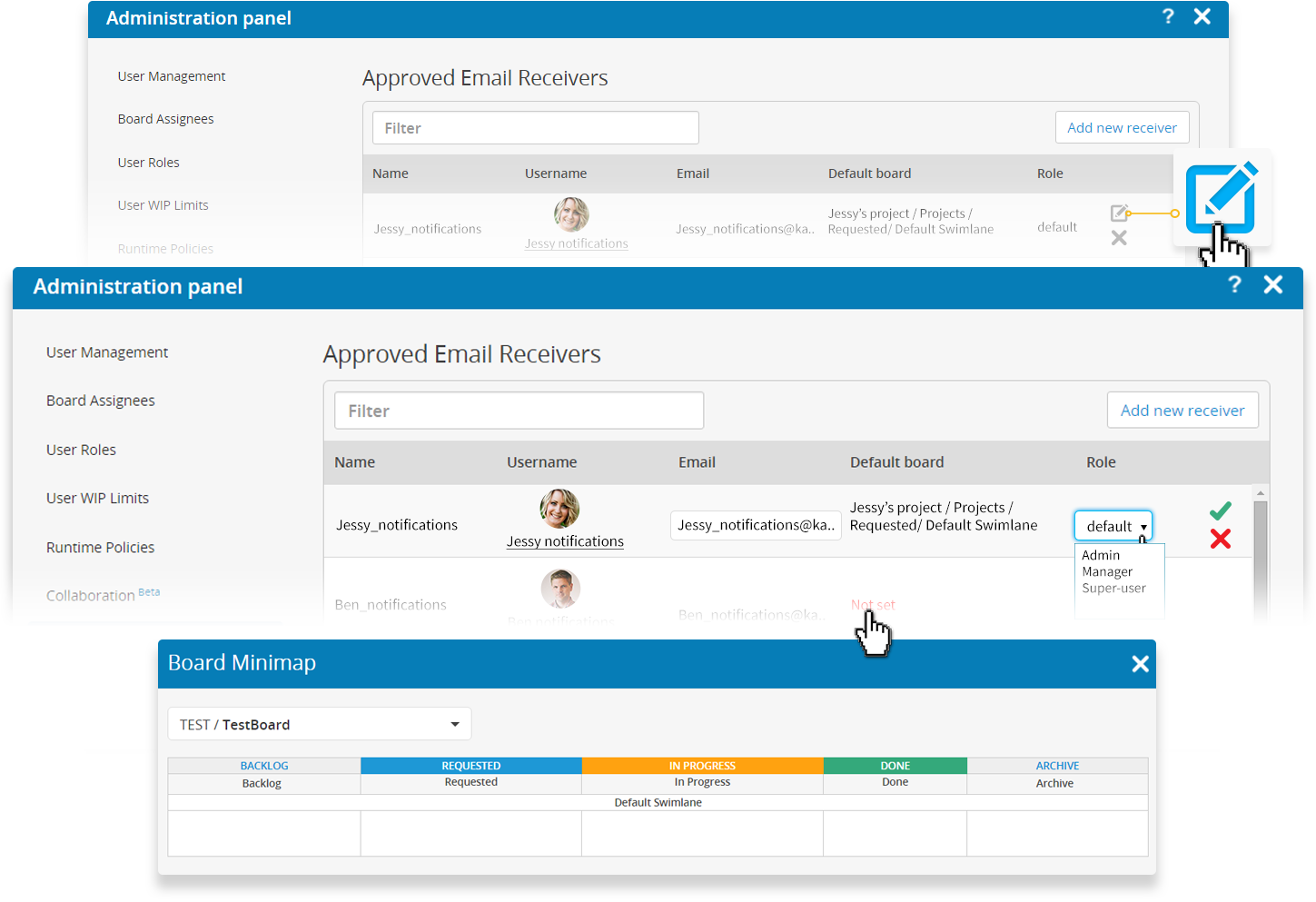
So far, so good!
Now go to the user-defined email address client console, and in the Settings tab (the location of which will vary depending on where your support@yourcompanydomain.com is hosted), set up a forwarding action to the email companyname_notifications@kanbanize.com, in which company name should be filled in with the name of your Kanbanize domain.
The forwarding action ensures that all emails sent to this email address reach your Kanbanize account; the indicated default board then directs the email to a particular board, column, and swimlane. Click Save, and you’ve got the most flexible ticketing system in your hands! All messages will be actionable Kanban cards on the board from which you can even respond to tickets. As it stands, responses made from cards will be sent using the companyname_notifications@kanbanize.com email. However, we will soon be introducing the ability for responses to be sent directly from the user-defined email addresses set up in email integration. Email integration is growing; stay tuned for the improvements!
Setup the Automation Policies
The last step to perfection is setting up the automation policies to rule your board. The first policy that you should configure is moving the card to FOLLOW-UP when a reply is sent by the customer. To do so, go to the Administration panel -> Runtime Policies and create a new “Card updated by email” policy:
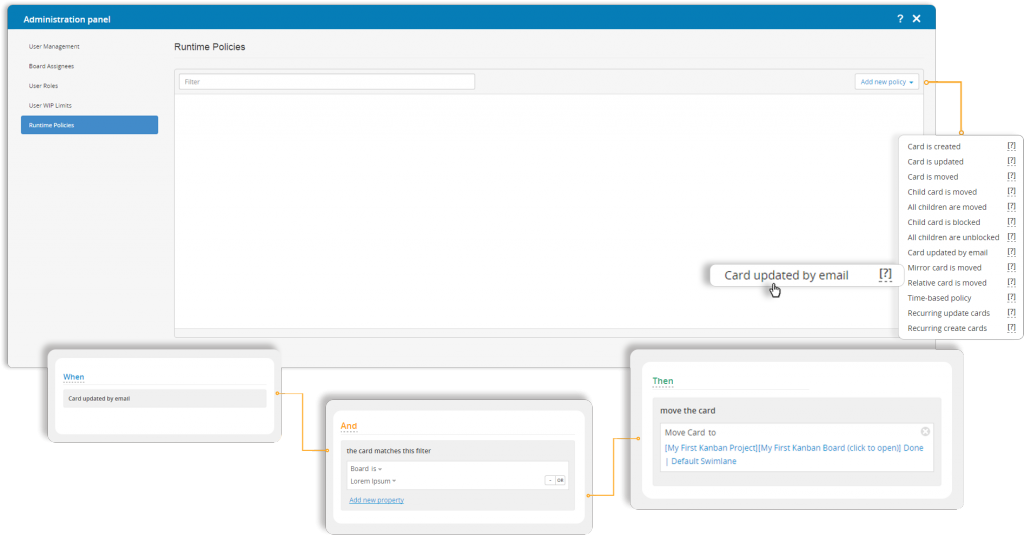
The second policy you should set up is the transition between your Pass to RnD column and the real RnD Kanban board. To do so, define the following policy:
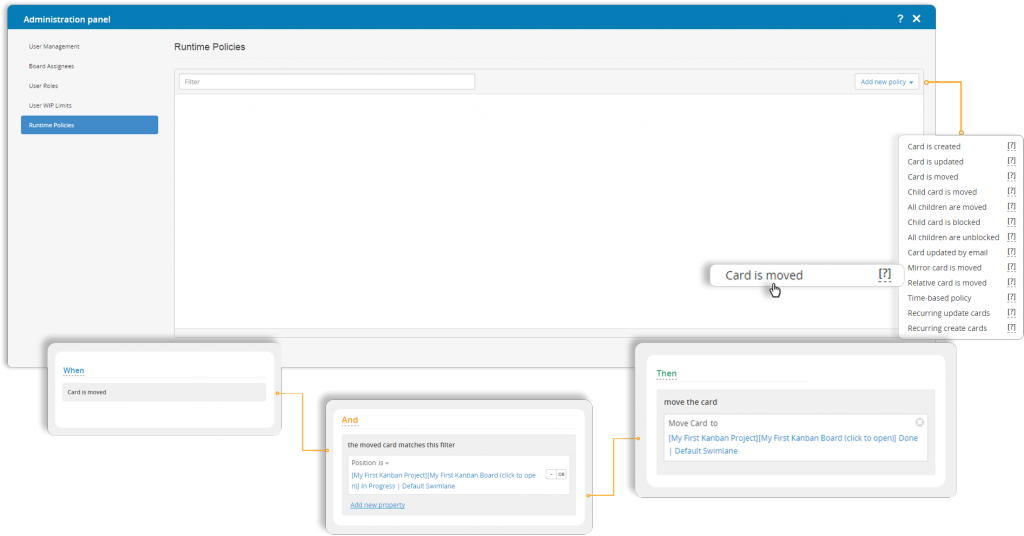
What this policy actually does, is move your Kanban card to the RnD board without you having to care how and when that happens. You just drag the card to that column and it disappears from your board. If you set up the same policy for the RnD board, whenever the RnD guys move the card to Pass to Support, the card would appear in your FOLLOW-UP column.
Analytics
If you’re running a support team you would want to know how quickly the team responds to a customer, how much time issues take to be resolved on average, what the load distribution is, and what the general demand is. With the analytics provided by Kanbanize you can track all these metrics out of the box, without doing any extra work. Find more details about the various ways to measure your team’s performance below.
Response time
Response time is essentially the cycle time for a card in the Requested column. If your average cycle time in the Requested column is 20 minutes, this means that it takes twenty minutes on average to respond to the customer. How do you track the individual response times? With the process control chart in Kanbanize:
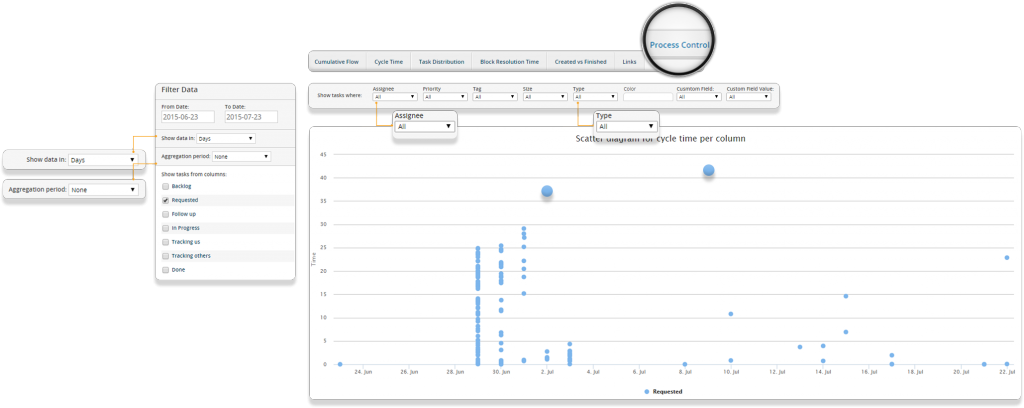
Each dot on this chart represents the response time for a particular card. If you hover some of them with your mouse you would see the details and if you click, the card itself will appear in a table below the chart. It’s very easy to spot which cards did not meet the SLA and you could investigate why that happened. If you want to see the trend of how things are going, it’s also available in the process control chart. Just select the aggregation period you’re interested in and the chart will draw a line visualizing the trends. Also, if you want to, you could filter the chart by Assignee, Type or basically any other card property, including custom fields.
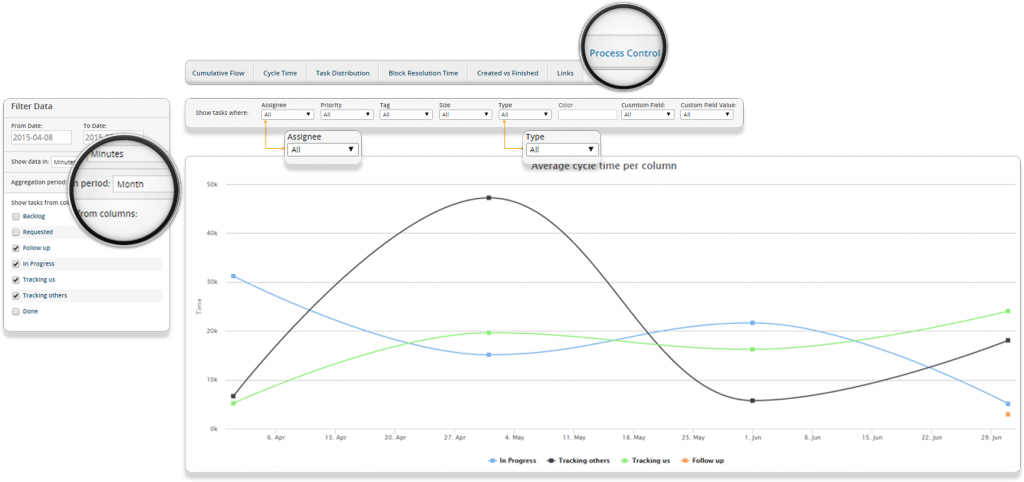
You could use this chart to monitor the cycle times for any column, the Requested one is just an example.
Resolution time
The resolution time in this scenario is actually the cycle time of a card. There are two possibilities to track cycle time on a board, the cycle time chart and the advanced search utility with its plotting capabilities. The cycle time chart is presented below. Each bar is the total cycle time of the chart and the colors represent the time spent in different columns. This gives you a very good idea of how each and every issue has been handled.
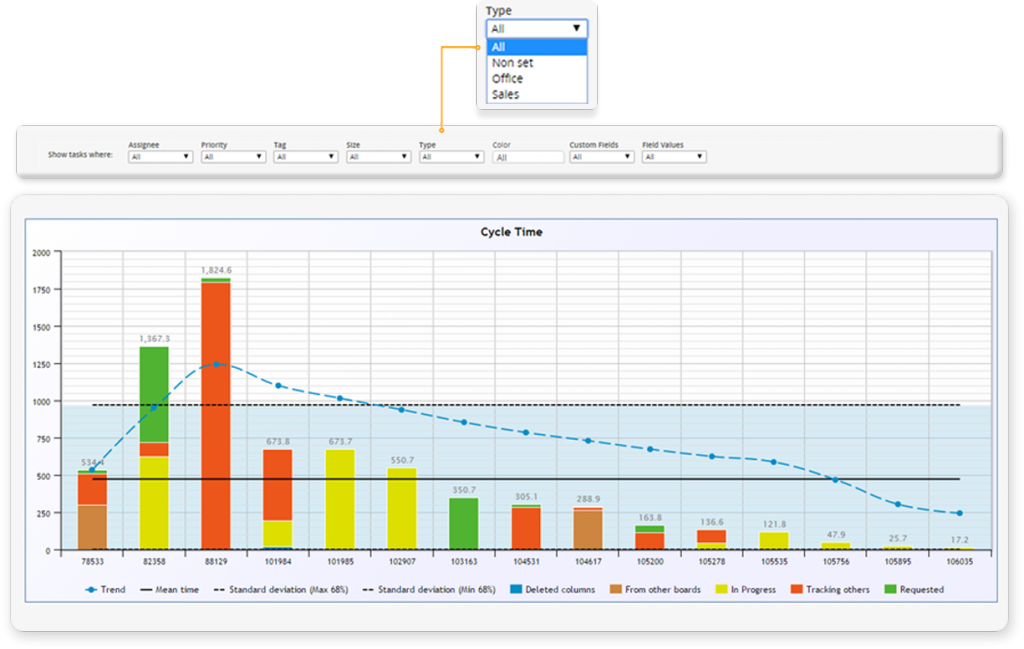
If you’re only interested in the totals, you could use the advanced search to draw a chart with the cycle time of each card:
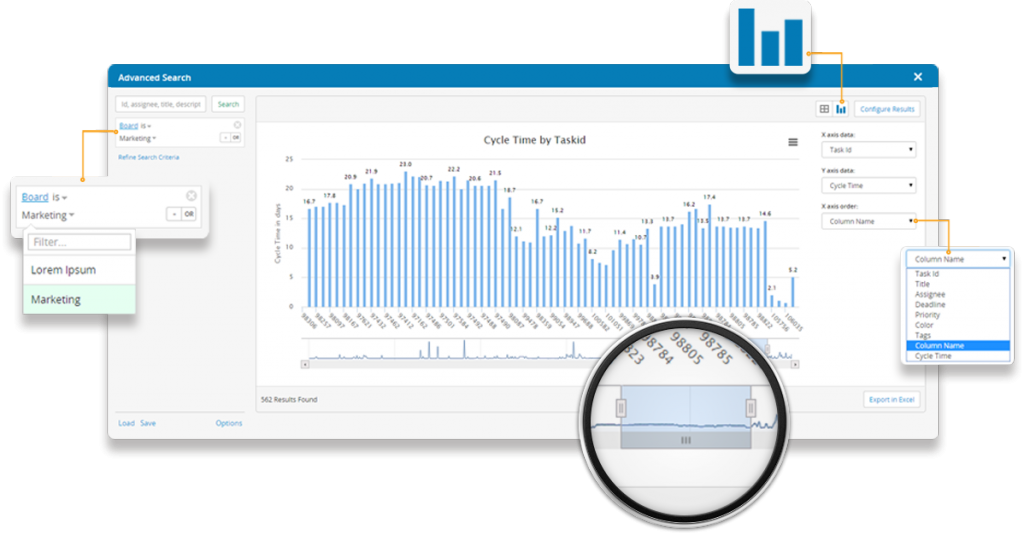
We even have something for the hardcore analytics fans. The process control chart can be visualized as a histogram and you could also get a Weibull distribution line. This gives you the information about how much time it usually takes for cards to be completed and allows you to plan your resources ahead, having risk in mind.
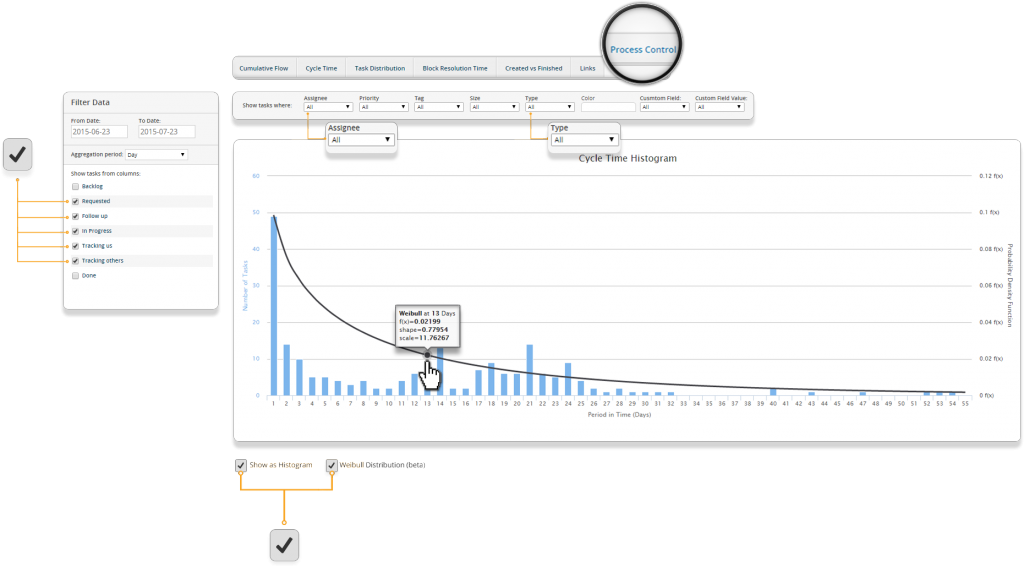
New vs. completed
One of the basic charts that each Support team should use is the new vs. completed chart. It gives you a visual representation of the demand vs. the capacity. Should you always get the blue bar (demand) much higher than the grey bar (capacity), it means you have to either reduce demand or increase capacity. The best case scenario is to keep them relatively equal.
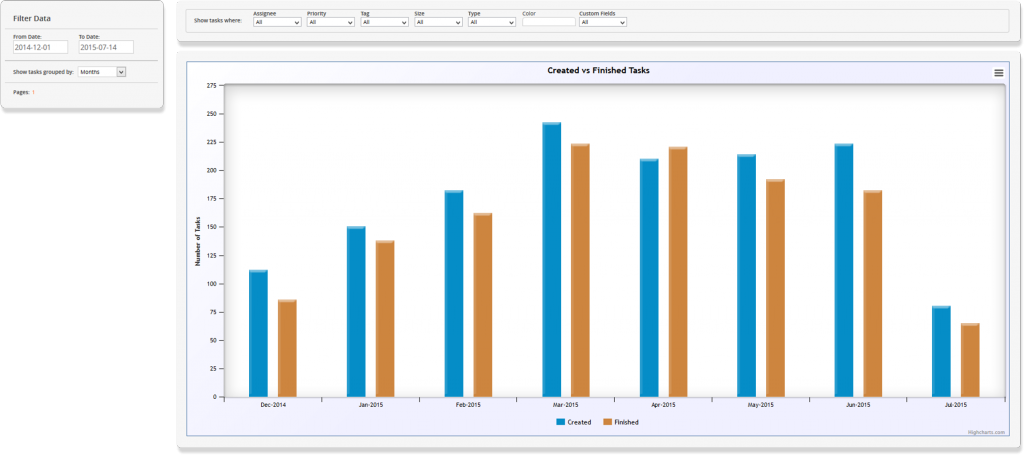
Another benefit of this chart is that it shows how demand changes over time. In the example above, you see that the demand is constantly growing for the first four months, then remains stable for another three months and at the end, it goes down.
Team utilization
How does a manager know what the average distribution of work across the team members is? They can just use the distribution chart and they would know how much work each team member is taking. Clicking on any area of the chart will generate the entire list of cards that can be easily inspected or exported.
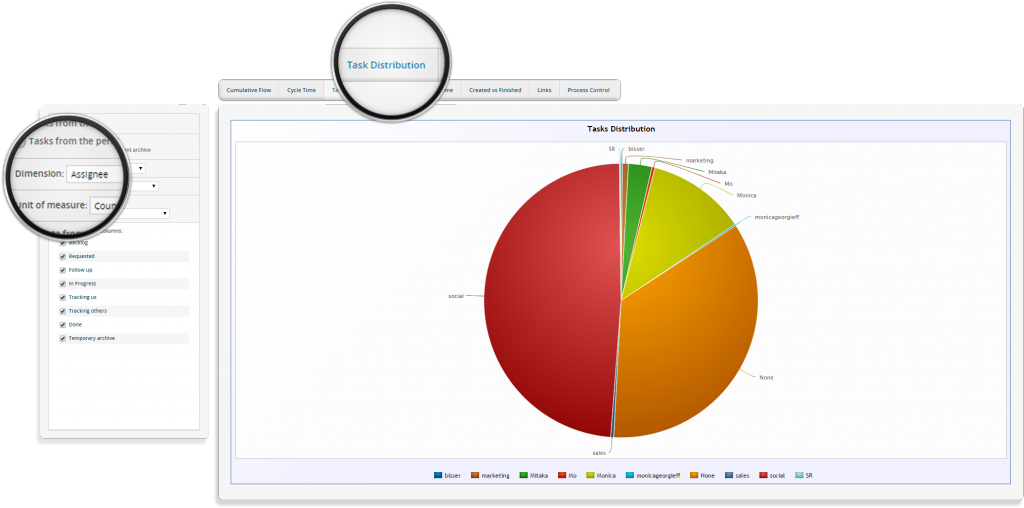
Epilogue
This page provides a lot of information about doing support with a Kanban board, which at first might look complex, but is in fact quite easy. This is probably the simplest tool that end users can find, but it’s also a powerful instrument in the hand of the manager. So don’t waste any more time, and get started with the Kanbanize solution for support and helpdesk teams. Enjoy!

Nikolay Tsonev
Product Marketing | PMI Agile | SAFe Agilist certified
Nick is a seasoned product marketer and subject matter expert at Businessmap, specializing in OKRs, strategy execution, and Lean management. Passionate about continuous improvement, he has authored numerous resources on modern-day management. As a certified PMI practitioner and SAFe Agilist, Nick frequently shares his insights at Lean/Agile conferences and management forums.