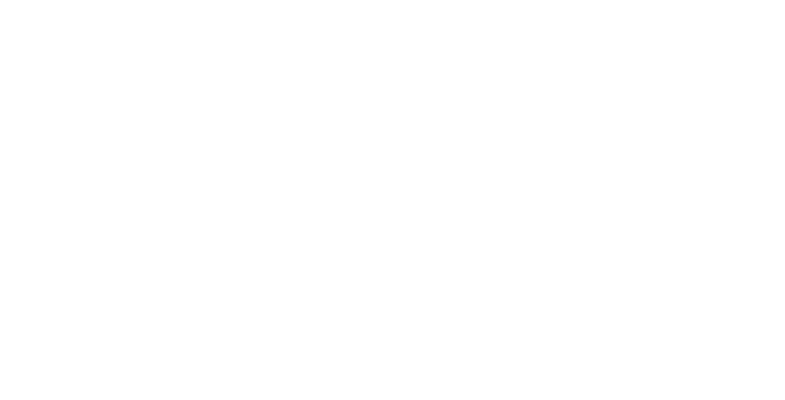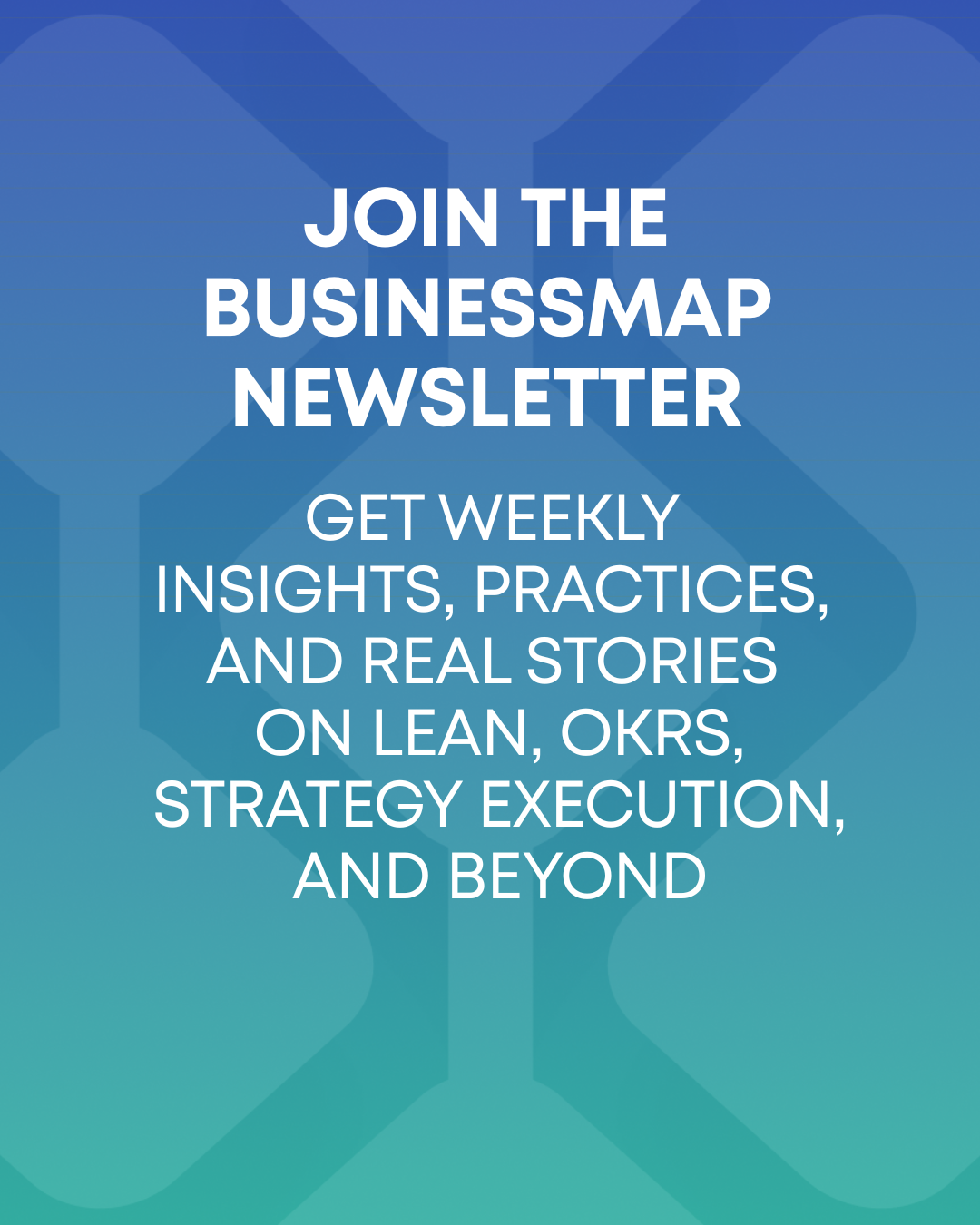Usually, projects are made of many smaller pieces. And when managing two or more at the same time, the number of their corresponding tasks can quite easily go into the hundreds or even the thousands.
The Kanban board is a great way to keep track of all that work, however, with so many things on your plate, even the most comprehensive board will turn into a mess.
To avoid that, the ability to set custom filters on a digital Kanban board comes to the rescue. As you can imagine, that's impossible on a physical board.
However, at Businessmap, we've seen a lot of implementations, and sometimes just having a basic digital Kanban board filter is still not enough. So, keep reading below to find out how you can use our platform's recently upgraded filtering capabilities to refine the work information you can extract from a Kanban board.
What Is a Kanban Filter?
Let's start with a little background information.
A Kanban filter is simply a software feature that professional Kanban platforms offer to help you segment work. It comes in handy when you've populated your Kanban board with a lot of work items but you need to visualize only specific ones.
For example, in our product - Businessmap, the board filter can be used to visualize work items that have a specific assignee, type, level of priority, deadline, sticker, custom field, etc. This facilitates the work of managers and allows them to view only a specific set of work items on a "crowded" Kanban board.

Still, coming from our experience, we've had to deal with some advanced use cases where multiple filters with different conditions need to be applied. To come up with the right solution, we've decided to enable quick filtering capabilities on our platform, which you can then combine with predefined "sub-filters".
Let's take a closer look at how this can happen in practice and discuss some common use cases.
Navigating Through the Quick Filters in Businessmap
Having quick filters on a Kanban board allows you to save predefined filtering segments for your board. This comes in handy when you need to filter your board view on a given criterion without having to set up a standard filter every single time manually.
How to Set Up Quick Filters?
You can set up a new quick filter in Businessmap by navigating to the Kanban board filter. There, you will see two main fields:
- Quick filters
- Advanced filtering
Simply put, the quick filter field contains any custom filters that you set as part of your work process. Advanced filtering, on the other hand, contains all predefined board filters that you can use either as standalone or sub-filters.

When creating a new quick filter, the system will enable you to choose between different properties. Those include the criteria based on which you'd like to set up your quick filter, such as assignee, priority level, work type, block state, card is linked/not linked to, etc.
It's important to mention that if you have defined some custom fields on your cards, you can also use them as filtering criteria. Furthermore, keep in mind you can apply "AND/OR" conditions to join filtering properties.

Once that's done and you're ready to save your quick filter, the system will give you multiple options to choose from. We're not going to go into specific details about them but if you wish to dig deeper, you can check out our dedicated article.
Based on your settings, this is what you will see whenever you activate a quick filter on a Kanban board in Businessmap (formerly Kanbanize):

Combining Quick Filters with Sub-filters
So far, we've covered saving a custom filter in the Businessmap system to quickly segment work on a board. This can be useful for the same work criteria that you want to visualize on a regular basis. But what if you wanted to add additional criteria to your existing quick filters to extract more refined information just for a specific use case?
Instead of setting up a new quick filter all over again, you can use the Advanced filtering properties as a "sub-filter" to your already existing Kanban filters.
Let's see how this works in practice.
Imagine you have a board with several team projects/initiatives in progress which you've broken down into many smaller work items. To see the progress of the most important work in the process, you've set up a quick filter that shows all cards with a deadline "next week", high or critical priority level, and size greater than 2.

However, now suppose that an unexpected impediment arises in the process which prevents some of your important work from moving forward. In this case, you can apply a "Blocked is blocked" sub-filter (additional filter) to your existing quick filter by using an "AND" joining condition.

This will allow you to examine the most important work in the workflow that is currently blocked without having to create a specific custom filter for this one-time scenario.
Common Use Cases of Quick Board Filters
You might be thinking, "that's all great but how can those quick filters help me in my everyday work"? Well, let's take a look at some common scenarios for their application, especially when having to deal with "crowded" workflows.
-
Examine "stalled" work during daily meetings - One of the best Kanban practices is to go over the Kanban board on a daily basis, examine the process, and discuss any potential bottlenecks or impediments. If you have a large team with a lot of moving parts on a Kanban board, that won't be an easy thing to do without prolonging the meeting. So, with the help of the quick filters in Businessmap, you can use criteria such as "Last Moved" to see only those work items that took a predefined amount of time (or time period) to move between process stages.
-
Analyze overdue work items - A very common use case for project managers is to save custom filters that segment Kanban boards based on a deadline. This is also true for filtering only those work items that missed their deadline. In Businessmap, you can save that as a quick filter and apply it on a regular basis or during specific Kanban cadences so you can analyze the root cause of the problem.
- Keep an eye on dependencies - When dealing with a lot of work on a Kanban board, it can be quite hard to keep an eye on some important dependencies. You can tackle that by applying a board filter to segment only those work items that have a specific dependency (ex. successor/predecessor). This will give you a better overview of dependent work so you can mitigate its likelihood of causing delays.
An Important Note
Before concluding this article, keep in mind that everything we're discussing is just a drop in the ocean compared to all possible scenarios you can cover with the Kanban board filters. That's why whatever we say here, it won't matter that much unless you test them yourself in your own environment. Remember, all it takes is the desire to do better than yesterday.

Nikolay Tsonev
Product Marketing | PMI Agile | SAFe Agilist certified
Nick is a seasoned product marketer and subject matter expert at Businessmap, specializing in OKRs, strategy execution, and Lean management. Passionate about continuous improvement, he has authored numerous resources on modern-day management. As a certified PMI practitioner and SAFe Agilist, Nick frequently shares his insights at Lean/Agile conferences and management forums.